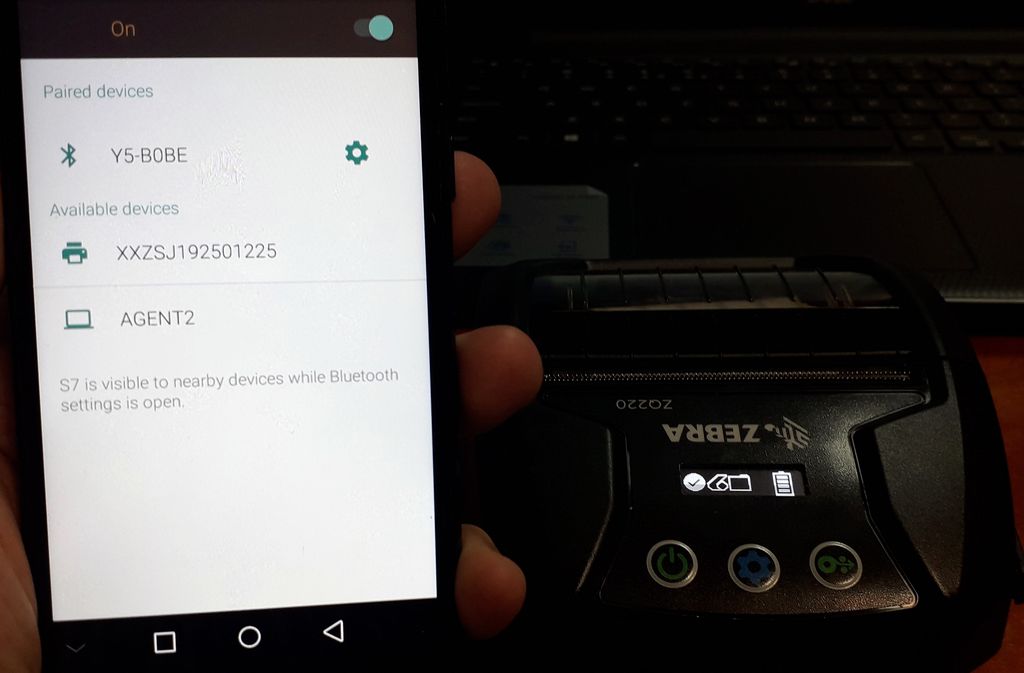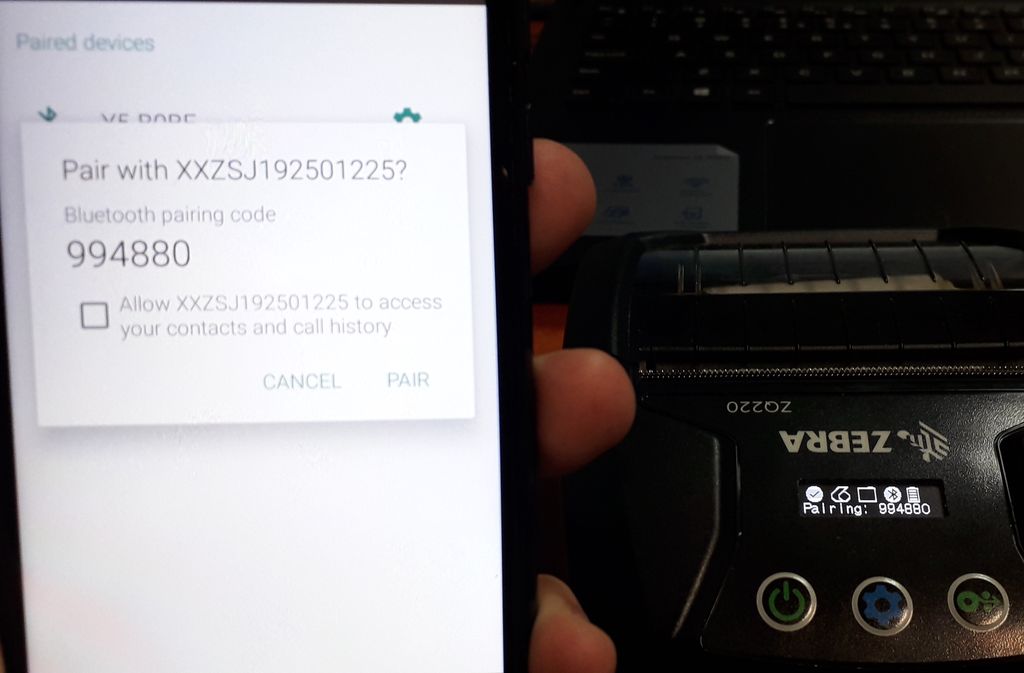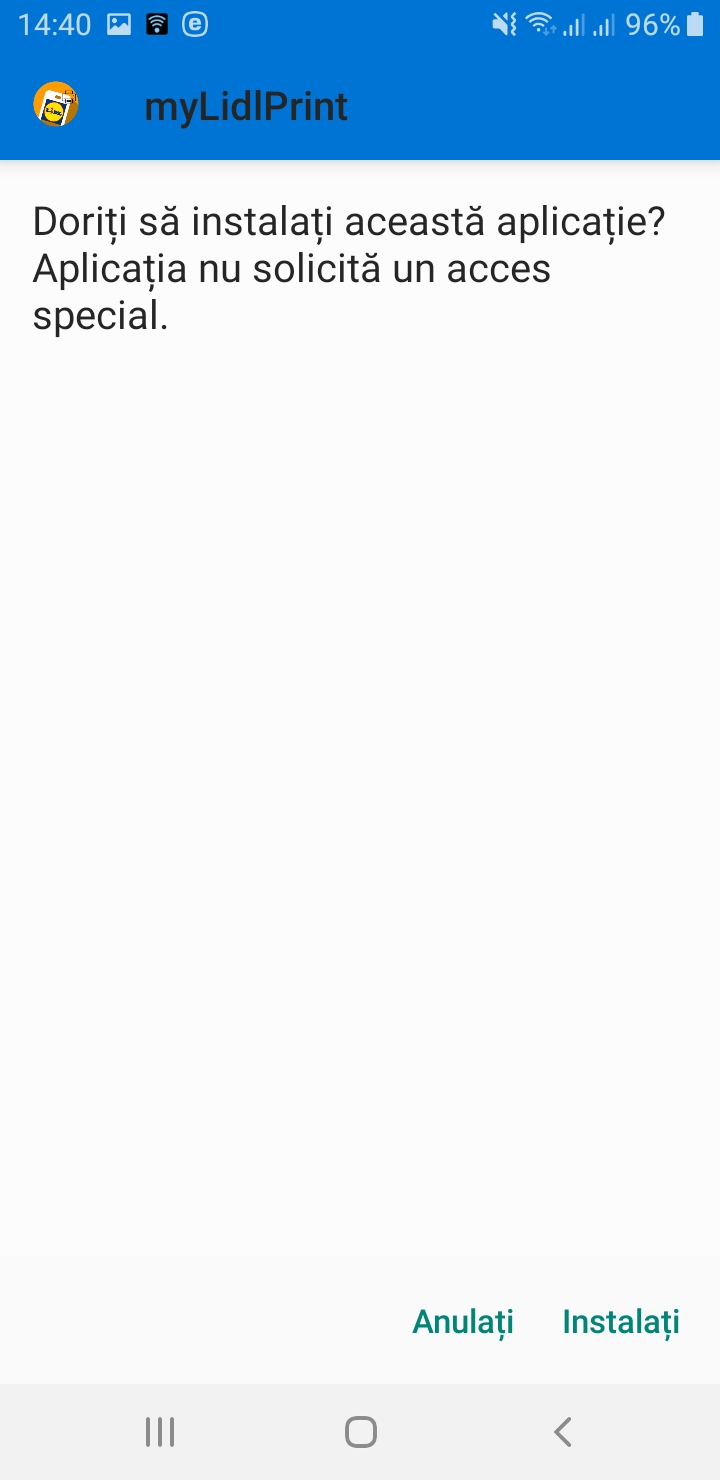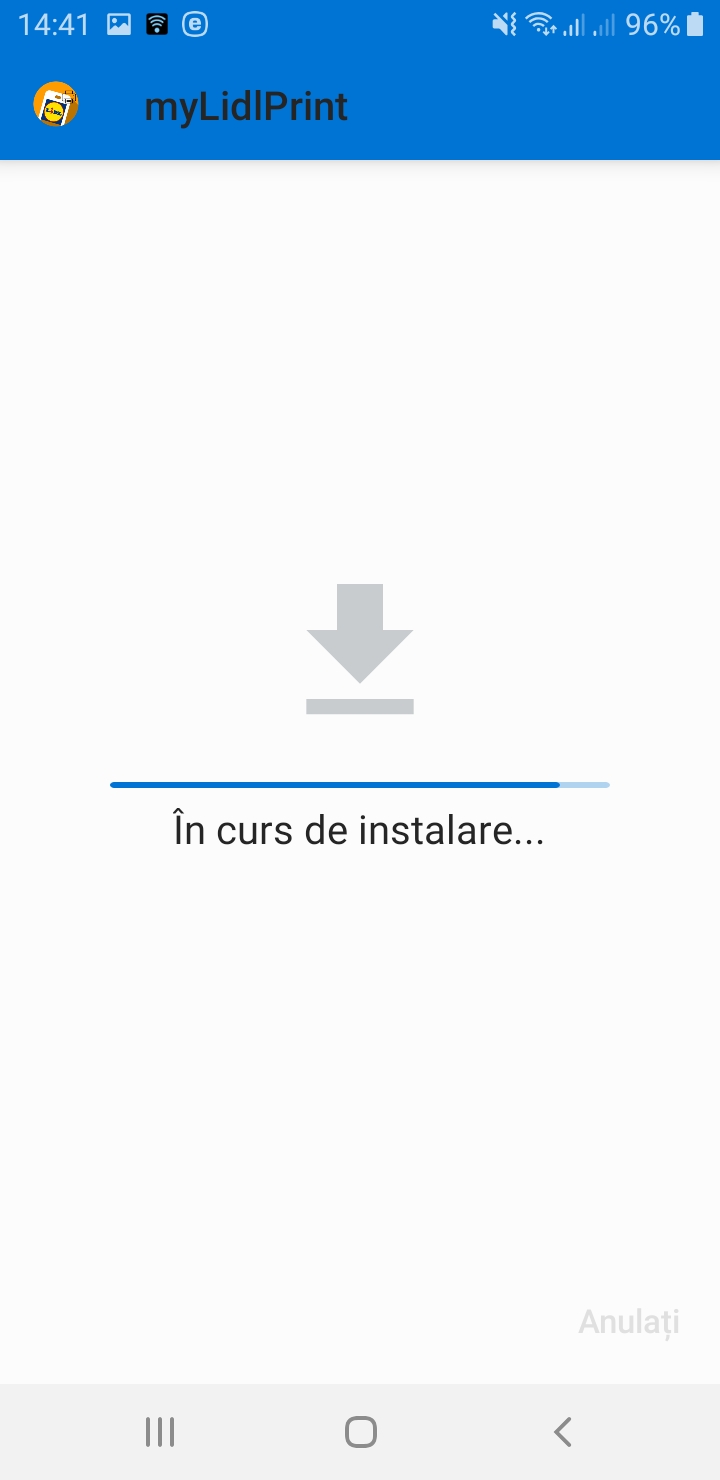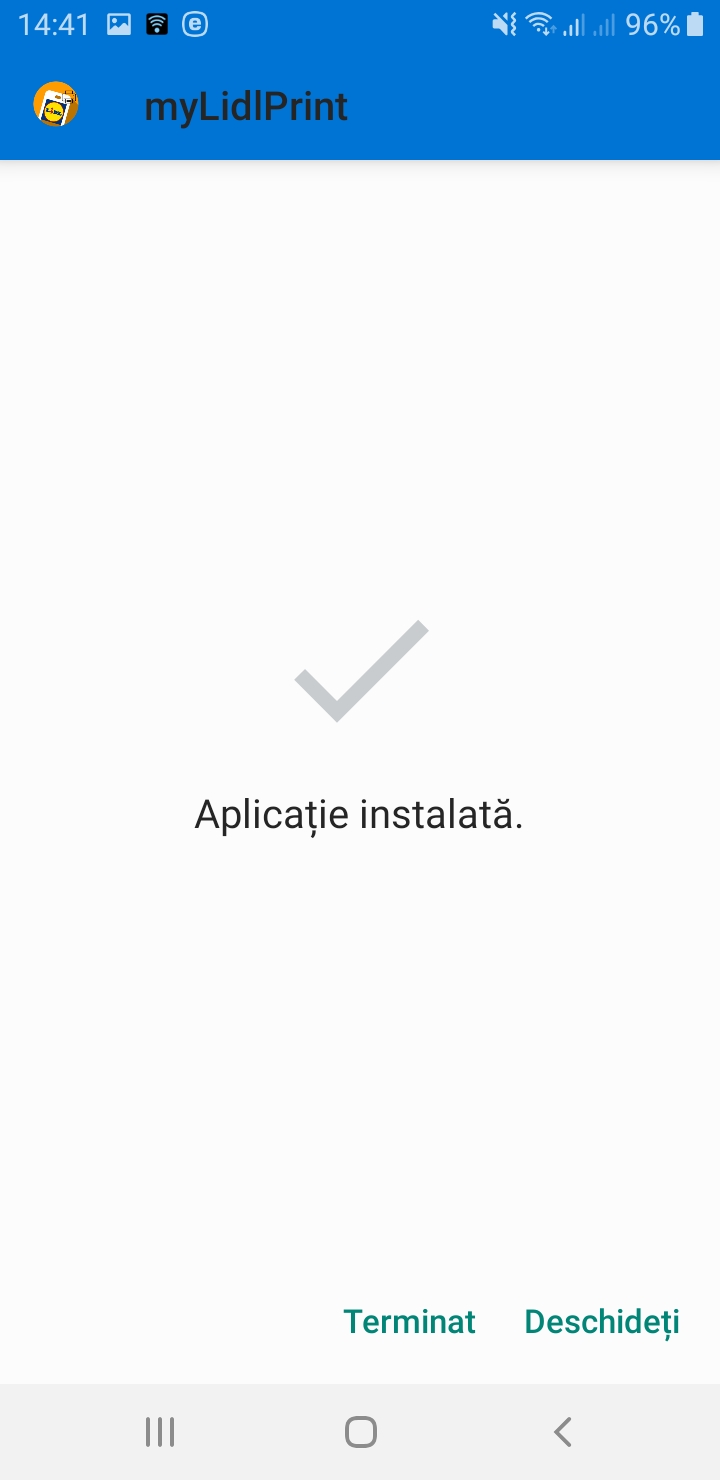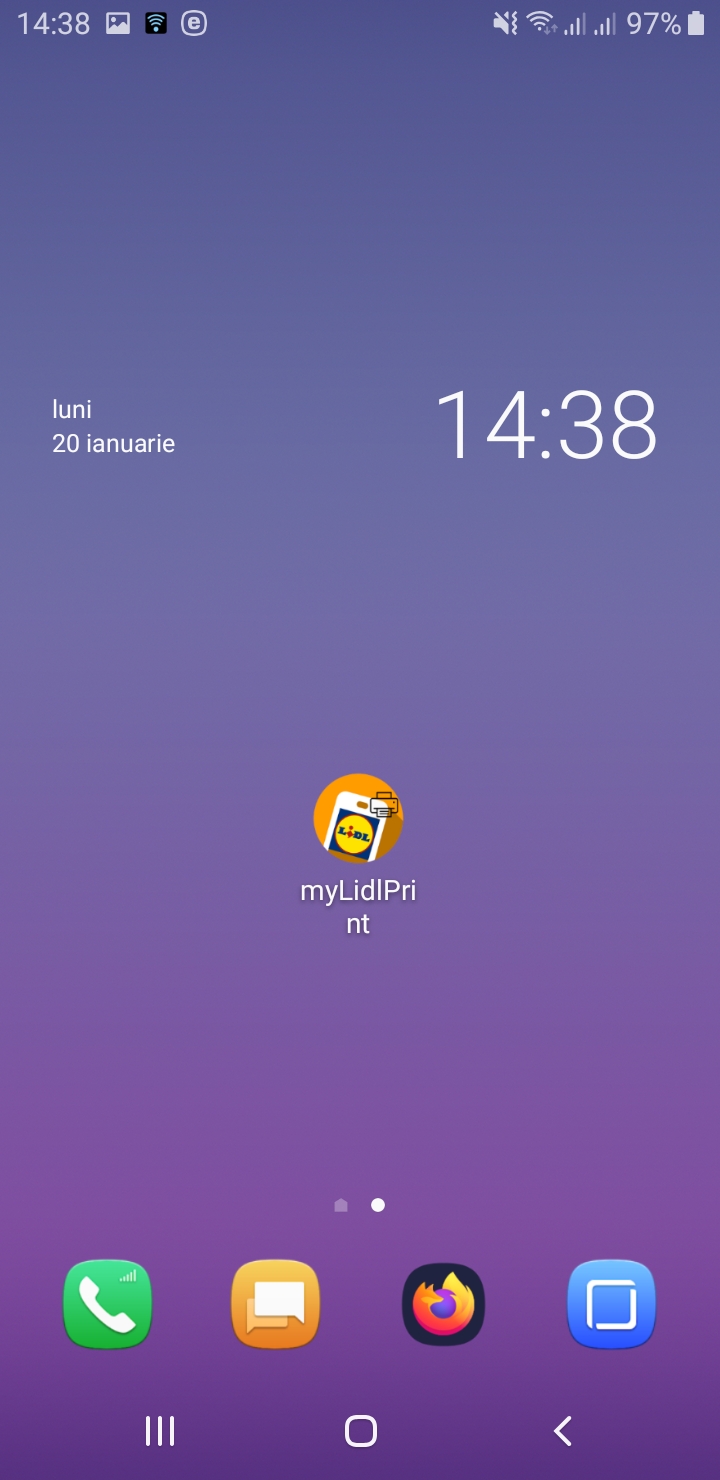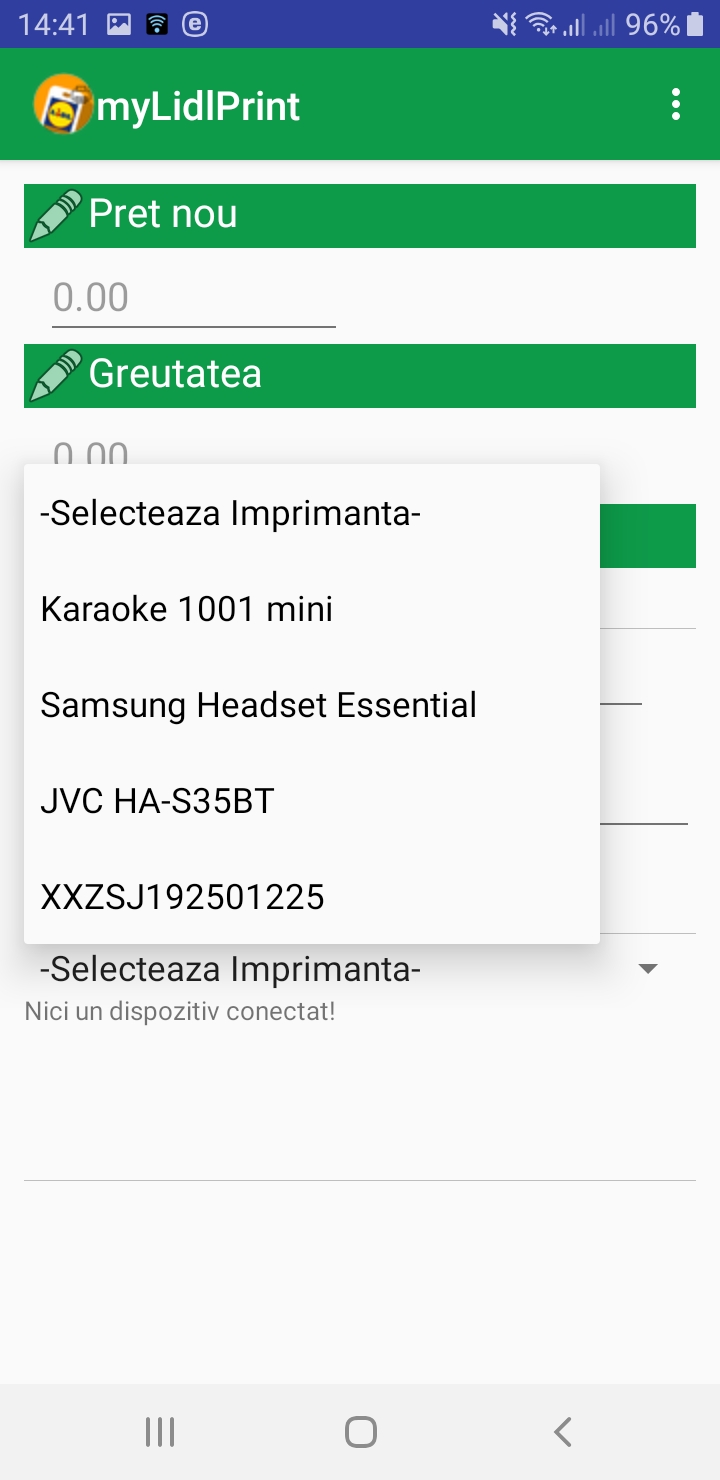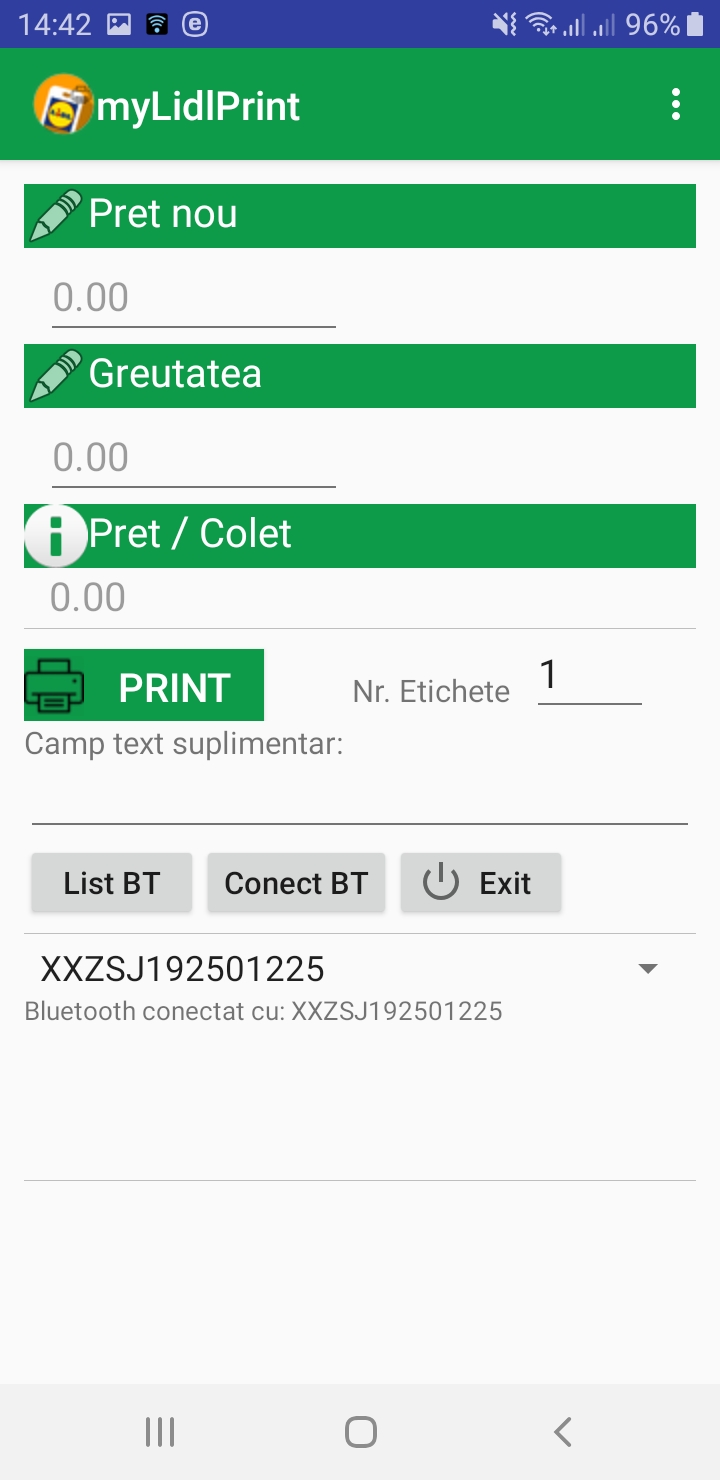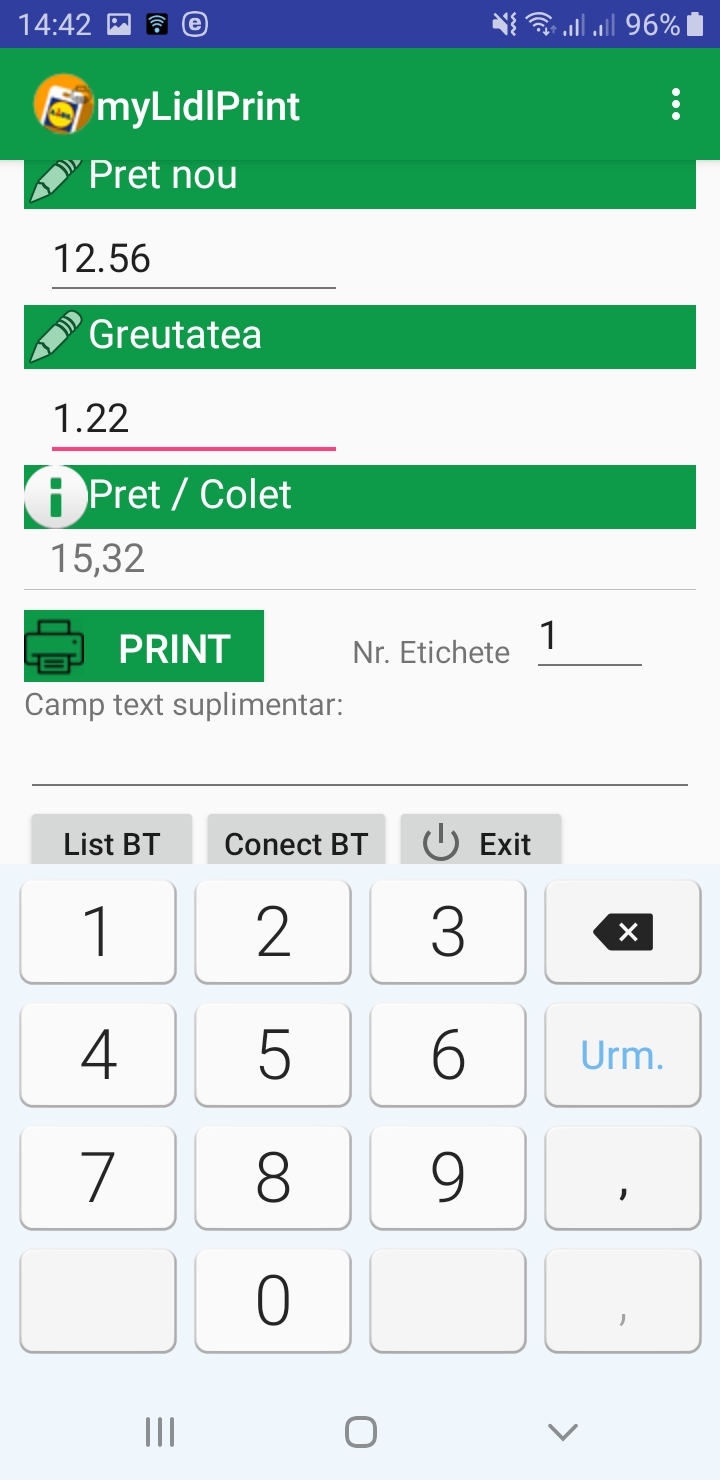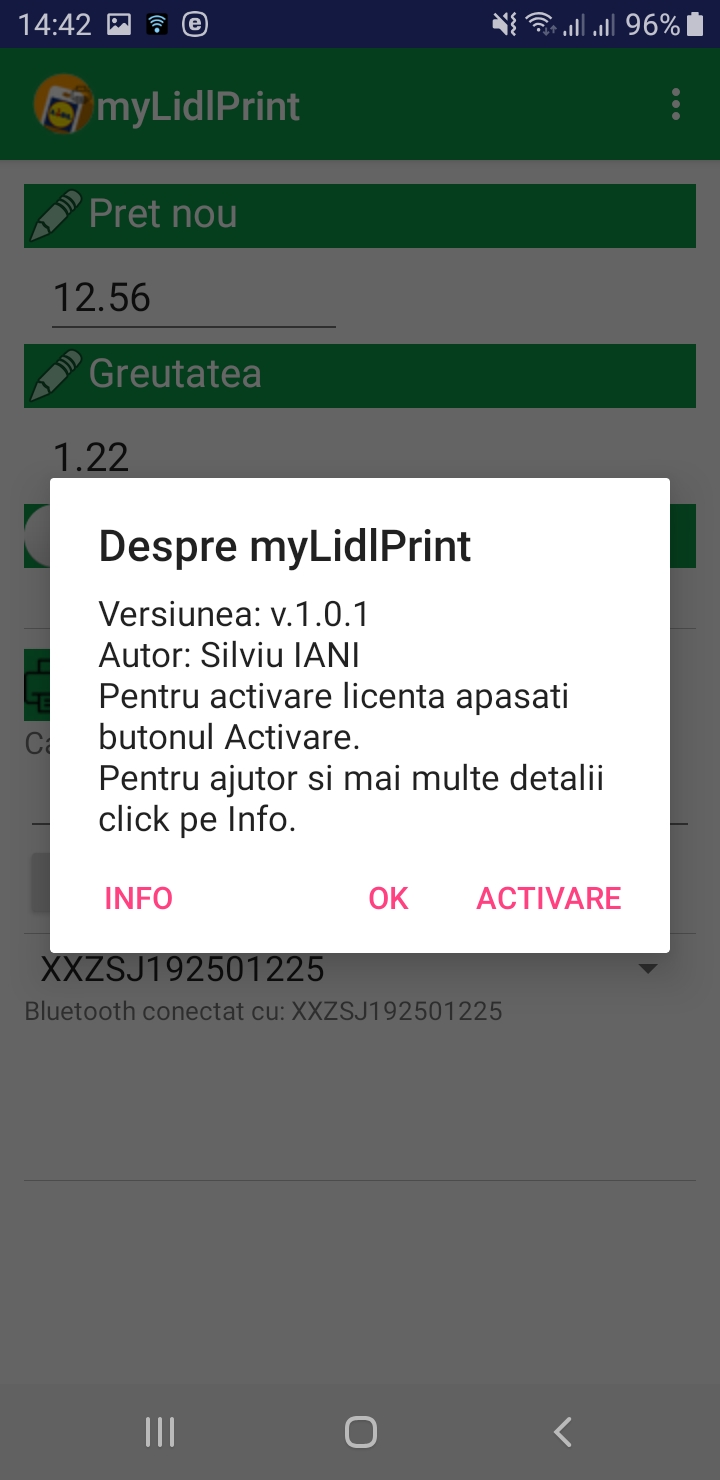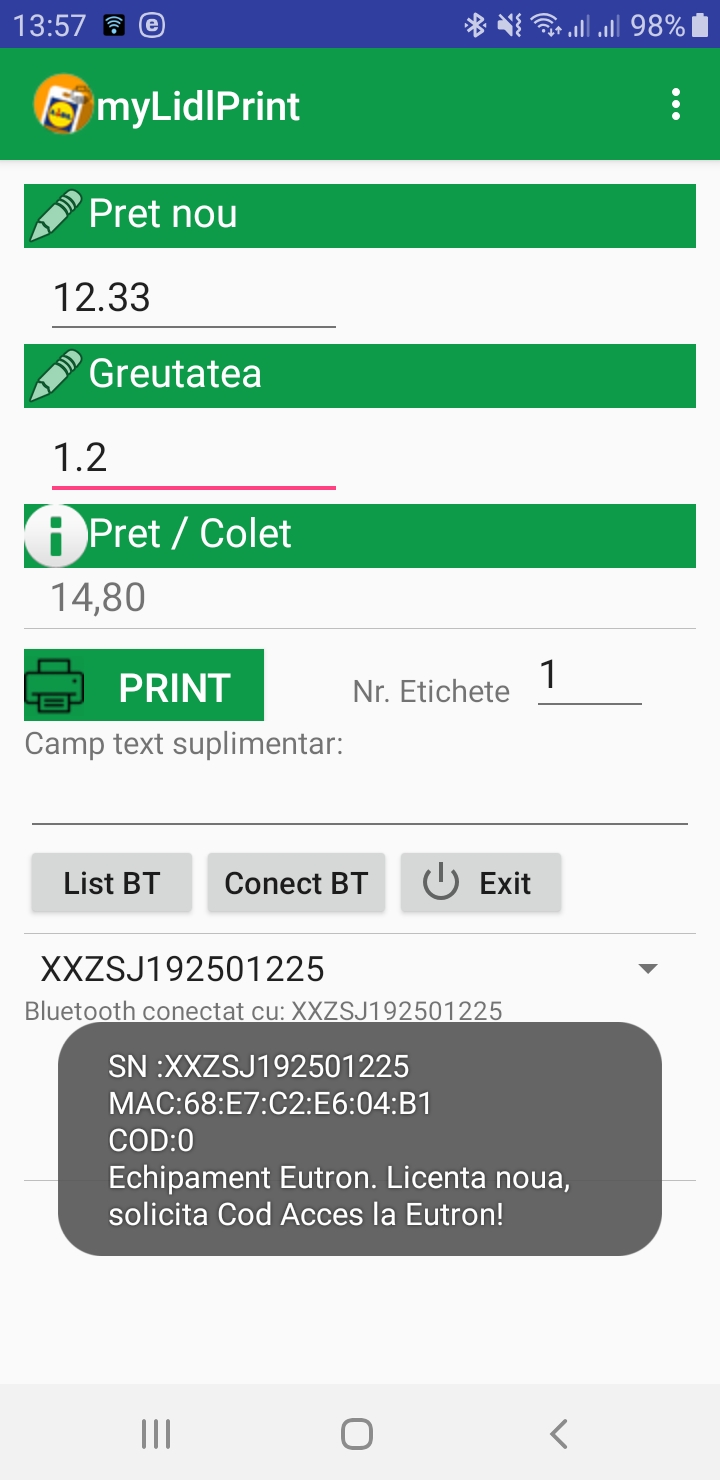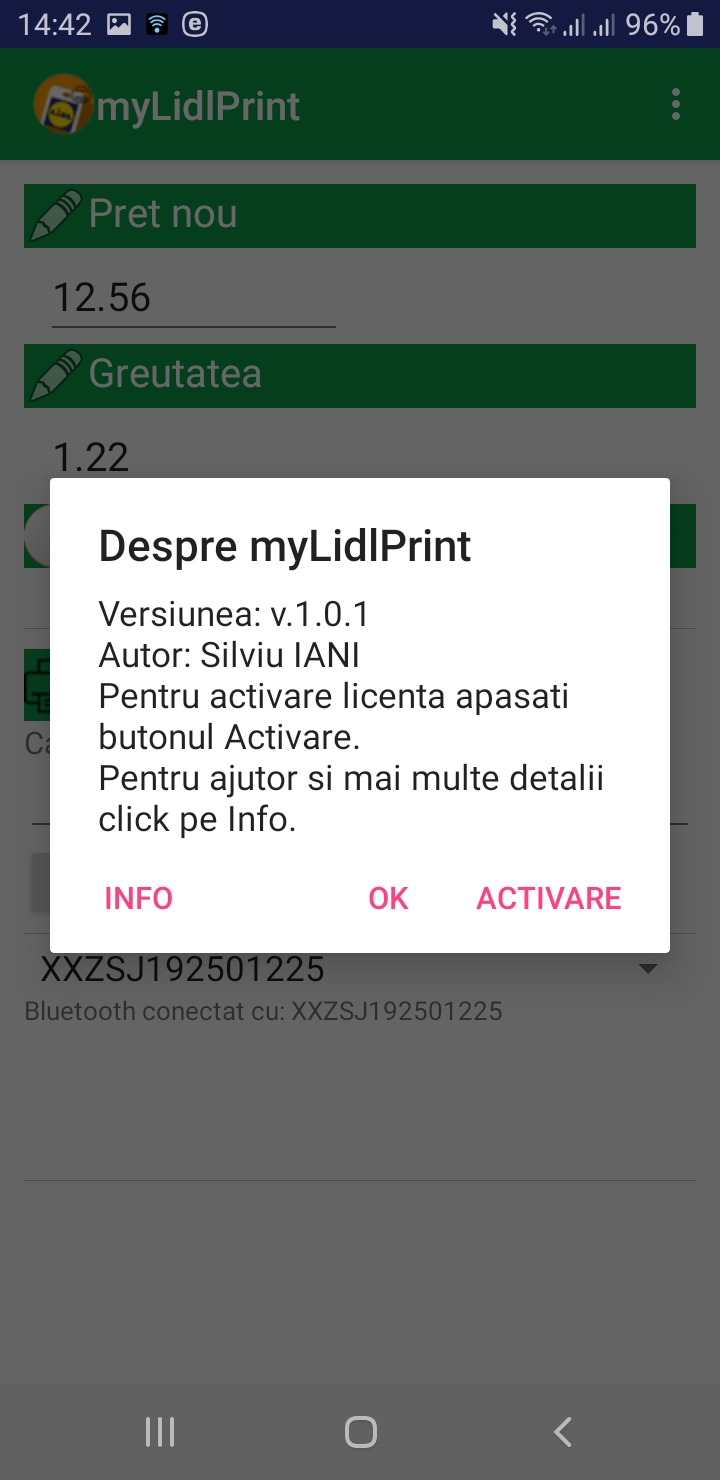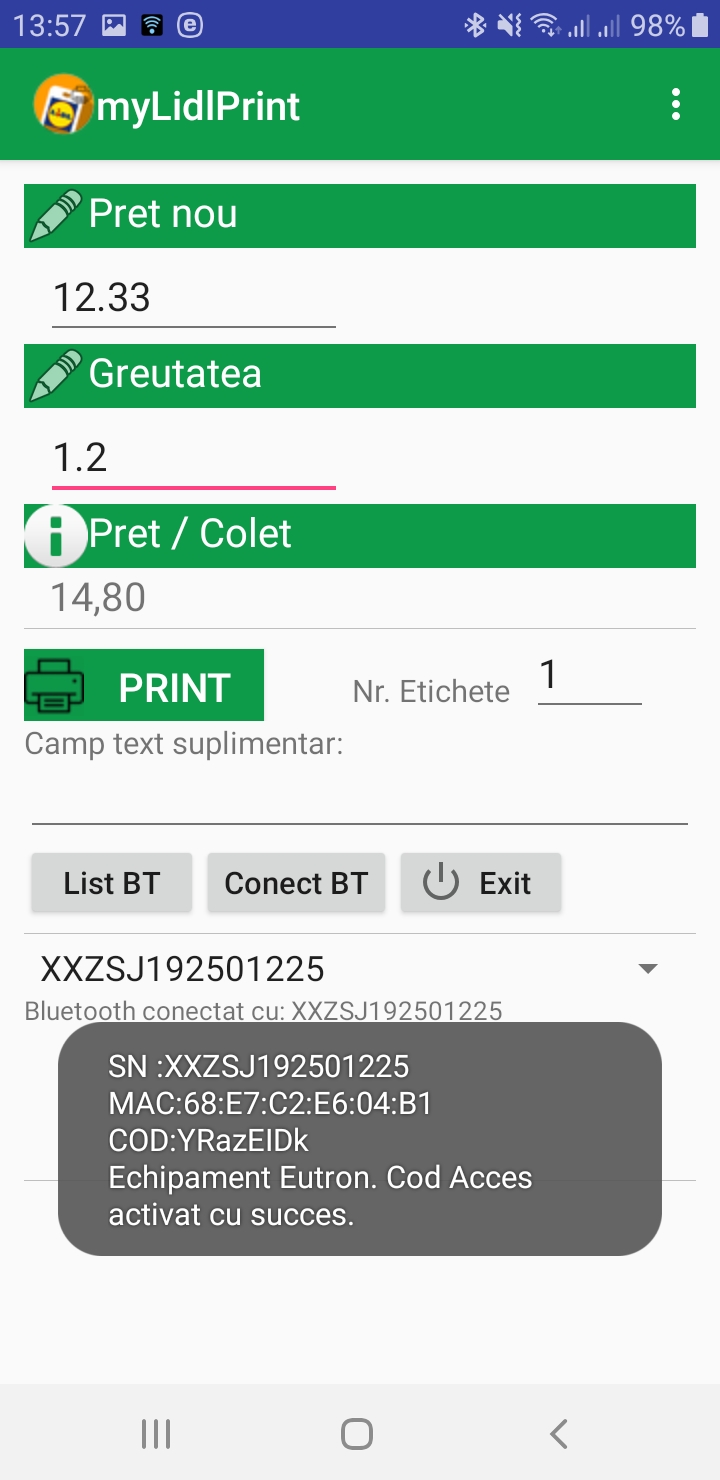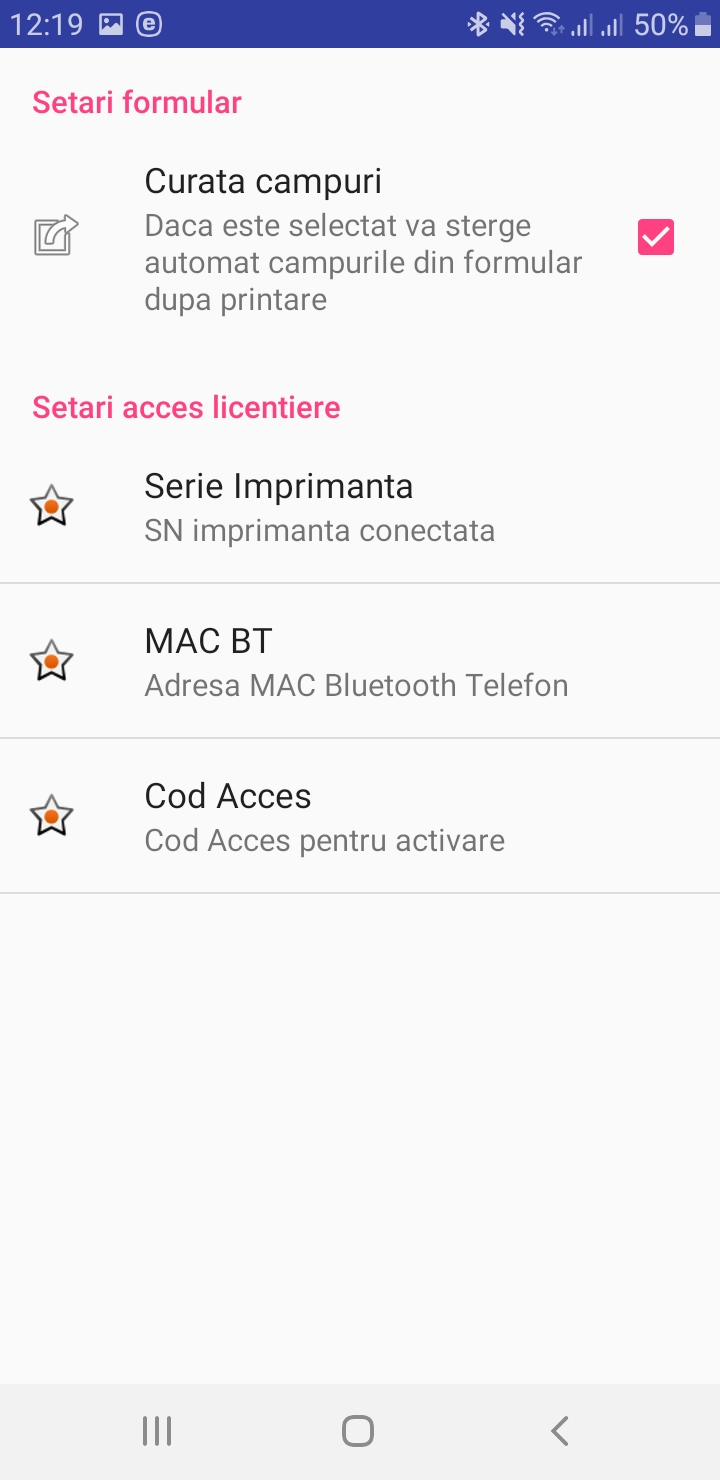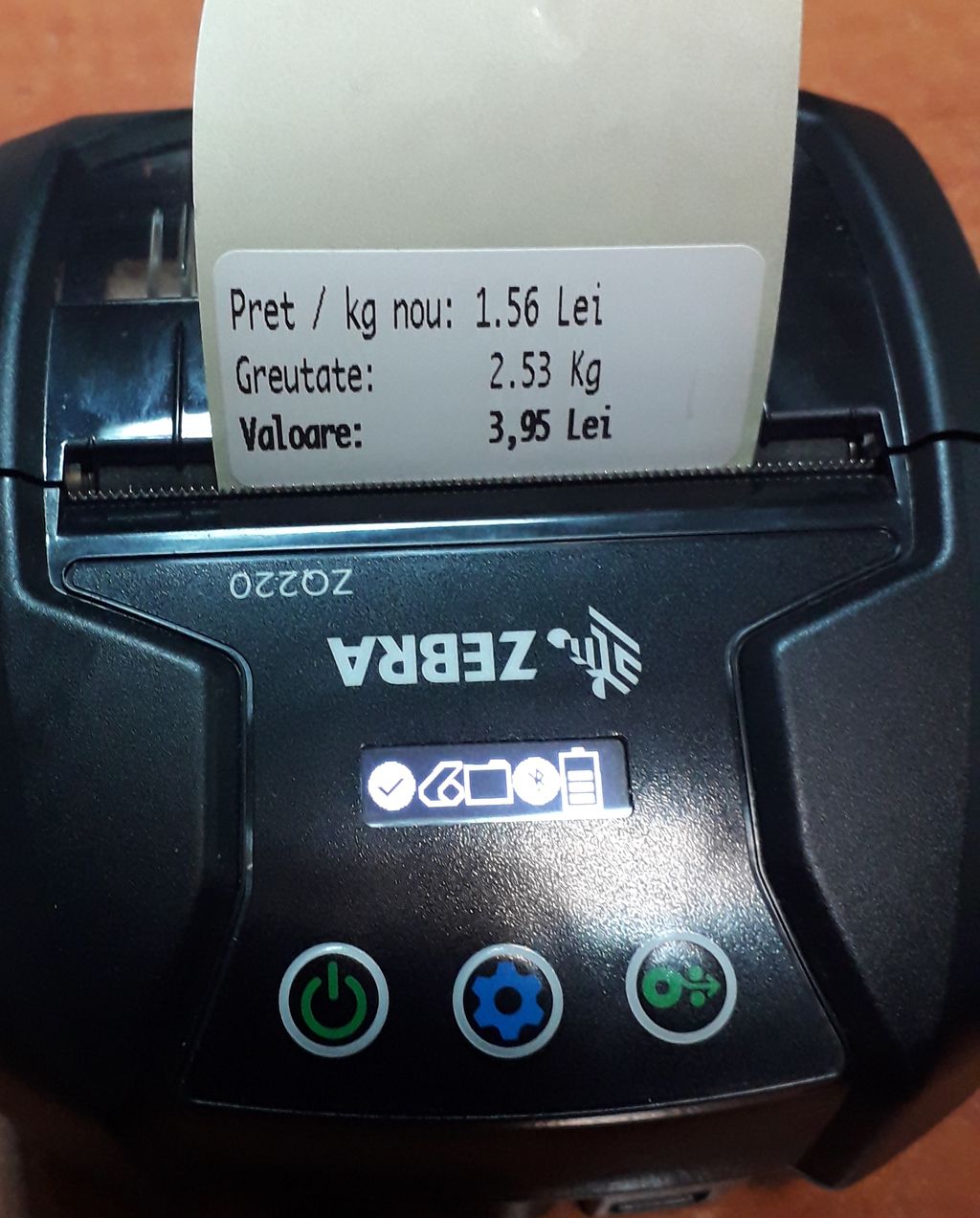Documentatie
myLidlPrint pentru Android
Conectare telefon cu imprimanta
Pasul 1: se activeaza conexiunea Bluetooth (BT) (din setari Android)
Pasul 2: se imperecheaza terminalul cu imprimanta BT (din setari Android)
Ex.: In lista cu dispositive va aparea imprimanta care va avea numele de forma XXZS….
Selecteaza imprimanta prin atingere SN pe ecran telefon. Va aparea o fereastra de confirmare cu un cod pentru imperechere dispositive (telefon cu imprimanta); acelasi cod va aparea si pe display-ul imprimantei;
Pentru imperechere, se apasa pe terminal (telefon) PAIR si pe imprimanta butonul albastru din mijloc.
Nota: o data imperecheate dispozitivele, aceasta actiune nu va maifi necesara pe viitor...
Instalare aplicatie myLidlPrint
De unde descar aplicatia?

Se instaleaza aplicatia pe terminal (Telefon mobil cu system de operare Android ver. > 5);
Aplicatia va cere permisiunea de utilizare conexiune Bluetooth si la internet pentru activare cod acces.
Dupa instalare se creaza automat iconita pe panoul cu aplicatii si poate fi utilizata prin actionarea icoanei myLidlPrint ca in imagine.
![]()
Utilizare aplicatie myLidlPrint
Aplicatia contine urmatoarele ferestre (panouri): Panou Principal, Setari, Despre;
Aplicatia poate fi utilizata direct din panoul principal.
Pasul 1: din panoul principal, apasa butonul List BT si sub acest buton se afiseaza in campul selectabil (de tip drop-down cu mesajul –Selecteaza Imprimanta-) device-urile imperecheate;
Pasul 2: selecteaza din lista SN-ul imprimantei;
Pasul 3: apasa butonul Conect BT si trebuie sa apara mesajul: Bluetooth conectat cu: XXZS...;
Pasul 4: completeaza campurile Pret Nou, Greutatea, Nr. de etichete(optional), apoi apasa butonul PRINT si imprimanta va tipari eticheta.
Atentie! Daca la apasarea butonului PRINT se deschide panoul Despre, aplicatia nu este activata si trebuie apasat butonul ACTIVARE (Este necesara conexiunea cu internetul pentru activare; altfel aplicatia nu va functiona)
Activare aplicatie myLidlPrint
Protectia de licentiere (imposibilitatea de duplicare/portare) a aplicatiei de pe un mobil pe altul.
Aplicatia instalata pentru android: la prima instalare nu va putea fi utlizata daca nu este autentificata o singura data pe server pentru a primi un Cod Acces, acest lucru facand-use sunand la call-center Eutron:
tel. 021 233 13 45-46 int 144.
Este posibil sa vi se ceara informatii cu privire la numele locatiei in care se face activarea licentei + SN impr.
Operatorul Eutron confirma activarea codului de acces pe server si utilizatorul apasa din nou pe butonul ACTIVARE pentru inregistrarea codului de acces pe terminal urmat de msajul: Cod Acces activat cu succes!
O data activat, codul de acces va ramane valabil permanent pentru terminalul solicitat.
Pentru activare Cod Acces se urmaresc pasii din imaginile alaturate:
De stiut!
In coltul din dreapta sus al panoului principal, (buton 3 puncte suprapuse), pot fi selectate optiunile Setari sau Despre.Optiunea Setari:
Setari formular - Curata Campuri (daca este selectat, va sterge automat campurile din formular dupa printare; (Pret Nou, Greutatea, Pret/Colet))
Acces licentiere - permite vizualizarea si verificarea informatiilor despre Serie Imprimanta, Adresa MAC BT si Cod Acces pentru activare; aceste campuri sunt needitabile.
Atentie! La parasirea aplicatiei prin apasarea butonului EXIT va fi intrerupta automat conexiunea Bluetooth cu imprimanta. La urmatoarea utilizare a aplicatiei va trebui apasat mai intai butonul Conect BT, se asteapta mesajul de confirmare conectare (Bluetooth conectat cu: XXZS...), apoi se trece la utilizarea normala a aplicatiei, se completeaza campurile si se apasa butonul PRINT.
Pentru orice sugestie, nu ezitati sa ne contactati folosind formularul de sesizare sau contact.
Echipa Eutron va doreste utilizare placuta!